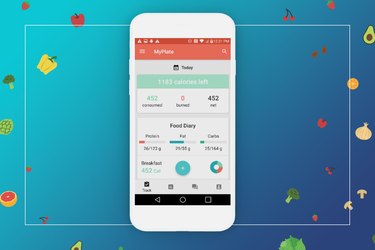
Keeping track of your nutrition and fitness with the LIVESTRONG.com MyPlate Calorie Counter for Android will help you reach your health goals in no time! This handy guide will walk you through how, with a simple tap, you can track how many calories you consume, burn and net on a daily basis.
Download the MyPlate app today to easily track calories, stay focused and achieve your goals!
Video of the Day
Video of the Day
Keeping track of your progress for everything from your weight and daily calories to your protein, fat and carbohydrate macros has never been easier!
Participate on the LIVESTRONG.com community message boards in the app where tons of knowledgeable members share advice and experience, and support one another in the quest to live a healthy lifestyle every day.
Have an iPhone or iPad?
Check out the guide for the iOS version of the MyPlate Calorie Tracker. Although the two apps are very similar and we do our best to keep them consistent with one another there are some differences. Make sure you are using the correct version of the app guide for your device.
Determine Your Calorie Goal
Complete the quick and easy registration process (or log in with an existing LIVESTRONG.com account) to begin using MyPlate. Toggle the switch on or off to indicate whether or not you would like to receive the LIVESTRONG.com newsletter.
Your calorie goal is determined by information entered during the set-up process, including your current weight, activity level and weight goal. It is very important to accurately complete all of the profile details in order for the app to automatically determine the calorie goal that best supports your chance to succeed.
Many of our members who have been successful in losing weight and keeping it off suggest starting with a less aggressive goal of losing one pound or less per week when you first begin tracking calories. You can edit your weight goal at any time via the Profile option on the app menu.
Read more: How to Lose Weight Fast — the Healthy Way
Set a Custom Calorie Goal
MyPlate uses the Harris Benedict Formula to determine an appropriate calorie goal for you, taking your height, weight, sex and activity level into consideration. To set your own calorie goal manually, choose the Custom option when selecting a goal level. The app will allow you to enter a custom calorie goal between 1,200 and 9,000 calories per day.
Determine Your Activity Level
It is important to set your activity level correctly in order to receive a calorie goal that will best meet your needs. Your activity level should not take fitness into consideration. Track exercise separately in the app for best results.
Choose Sedentary if you spend most of the day sitting (like at a desk job), Lightly Active if you spend a good part of the day on your feet (maybe you're a teacher or a nurse), Moderately Active if you spend a good part of the day doing some physical activity (like a mail carrier or restaurant server) and Very Active if you spend most of the day doing heavy physical activity (like construction work or landscaping).
Read more: 6 Things to Do When Your Weight Loss Stalls
Tracking Tips
Select Track from the app menu to access a summary of the day on one page, including access to your Food Diary, details for your protein, fat and carbs, exercise, water and weight tracking. Your daily calorie goal and calories remaining for the day are displayed, as is a breakdown of calories consumed, burned and net. Calories Consumed minus Calories Burned equals Net Calories.
Tip
One method that is popular when weight loss is the goal is to think of exercise as a way to "earn" more calories to eat. For someone following that methodology, the goal would be to end the day with Net Calories equaling the Calorie Goal.
Floating Action Button for Easy Access
The Floating Action Button (FAB) allows quick and easy access to the ability to track. Tap the FAB to access the menu, then simply tap a meal period, exercise, water or weight to track those items.
Track Food
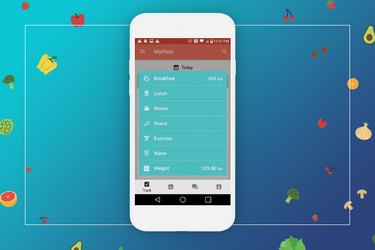
From the main Track page, scroll down to your Food Diary to access specific details for the day. You can find a summary of tracking for each meal and snacks. Tap on a meal period for an itemized list of tracked items. Tap the calendar icon to browse to the Food Diary for a different date. Select any item from the list to edit or delete that item.
From the main Track page, tap any meal period to begin tracking your diet. (You can also use the FAB for quick, easy access anytime!) Once you are in the meal or snack you want to track for, you can begin adding food.
Tap the magnifying glass icon to search our database for the food you ate. After you select the search icon, you can also choose to tap the microphone and use Google Voice for hands-free search if you have that option enabled on your device.
Tap the barcode icon to scan and search for a packaged food item. A list of foods you have tracked recently is available for easy access under the Recent tab at the top of the page. Access your custom foods and meals using the My Food and My Meals tabs.
Read more: How to Meal Plan for Every Diet and Budget
Custom Foods and Meals
Tap the My Food tab to access the list of your custom food items. Tap Quick Add Calories to quickly add an item to the list. Select the meal period you'd like to track to, as well as your total number of calories per serving. Tap the check button to save the item to your My Food list.
If you'd like to create an item with full nutritional details, tap Create a New Food. Give your food a name and fill in the nutritional details. Tap the checkmark at the top of the screen when you're finished. Select any item from the My Food list and then tap I Ate This at the bottom of the page to track.
Tap the My Meals tab to access the list of your custom meals. Tap Create New Meal to add a new meal to this list. Enter a name for your meal, then tap the teal FAB to find individual foods that make up the meal. After you select a food to add to the meal, tap Add to Meal at the bottom of the page to complete the process. Tap the checkmark icon in the upper right to save the meal to your My Meals list once you have finished adding foods.
To track a meal, select any item from the My Meals list, choose a meal to track from the dropdown list, edit serving size and then tap I Ate This Meal at the bottom of the page to save. Edit or delete custom meals from the list at any time by tapping the three-dot icon to the right of each item.
View Nutrition Facts
Select any food item from search results or tracking entries to view detailed nutrition facts. Macronutrient details (protein, fat and carbs) are displayed at the top of the page for each food. Scroll down the page to view more in-depth micronutrient information.
Edit or Delete a Food Entry From Daily Tracking
Making a change to your daily tracking is easy! Select the item you wish to edit from your Food Diary. Use the Choose a Meal dropdown list to change the meal the food is tracked for. Select the serving size field to make necessary changes there.
Or, tap Delete This Entry at the bottom of the screen to remove the item from your Food Diary completely. Tap the checkmark icon in the upper right to save changes. Select the arrow icon in the upper left to return to your Food Diary. To make changes to an entry from a previous day, use the calendar to browse to the Food Diary for the correct day, then follow the above steps.
Tip
The handy macro circle chart displays a summary of the percentages of protein, fat and carbs in your diet for the day, as well as a list of the macronutrient breakdown in grams. Tap View Summary to take a deeper dive into the macro and micronutrient details for your diet on the date selected. Tap the arrow icon in the upper left to return to the Track summary page for that date.
Track Exercise
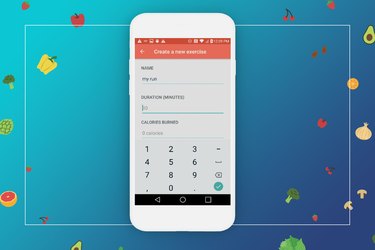
From the main Track page, scroll to the Exercise Diary section to view a list of all exercise items tracked for that day.
Tap the FAB and select Exercise to track a new workout. Tap the magnifying glass icon in the upper right to search for an exercise to track, or select an item from the Recent or My Exercise tab lists. Edit the duration and tap I Did This to to track.
Create Custom Exercise
Tap the Create New Exercise button to create a custom exercise when you are unable to find the activity in our database or for easier future tracking of a combination or custom workout you perform often.
Name your custom exercise and enter the hourly calorie burn rate for the activity (Google can help determine this). Once a custom exercise has been created you can access it on the My Exercise tab for fast, easy tracking in the future. Tap the three-dot icon at the far right to edit or delete an item.
You can also connect MyPlate with Google Fit to easily track calories burned through daily activity.
Edit or Delete Exercise Entry from Daily Tracking
To change or remove an exercise you tracked by mistake, select the activity you wish to make changes to from your Exercise Diary on the main Track page. Make necessary changes and tap the checkmark icon in the upper right to save your edit, or tap Delete this Entry at the bottom of the page to remove the exercise completely.
To make changes to an entry from a previous day use the calendar to browse to the correct day's tracking details first, and then follow the above steps to make necessary updates.
Track Water
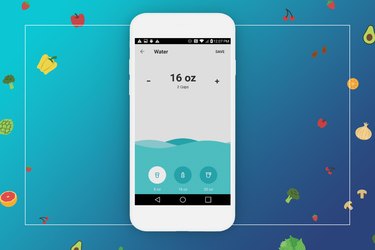
Keeping track of your daily water consumption is easy in the MyPlate Calorie Counter app. Tap the FAB and select Water from the menu. Tap the plus sign to track a glass of water.
Water is added in 8-ounce increments, and you can quickly and easily add or subtract from your daily total. Tap Save in the upper right corner to return to the Track summary page for that date.
Update Your Weight
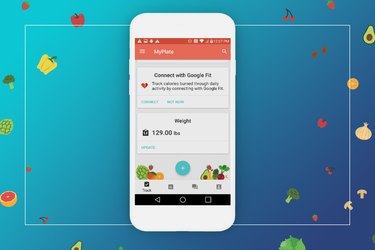
From the main Track page, scroll to the Weight section to update your data. Tap Update and enter your new weight on the page that loads. Tap the arrow icon to the left of Update Weight to save your information.
To update a past weight entry, use the calendar to browse to the date you want to change, and then simply follow the above steps to make your changes.
Chart Your Progress
MyPlate Calorie Counter makes it easy for you to chart your progress for a variety of timeframes and goals. You can chart your weight and BMI, as well as your daily calorie goal and macronutrient intake. Also available are options to chart progress for sodium, sugars and dietary fiber, among others.
Tap Progress from the main app menu to access this feature. Use the dropdown menus to select which item you want to view progress for and what timeframe you would like to chart progress for. Depending on the item you are charting, you can view a graph of your progress and/or compare your daily numbers with recommended targets or limits.
Access Community Message Boards
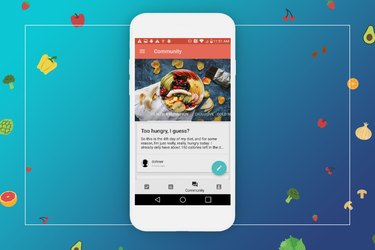
Connect with other LIVESTRONG.com members by tapping the Community tab at the bottom of the screen. This brings you to one of our most popular message boards available in the app. We offer 14 free message boards that are accessible to all members, as well as one exclusive message board that only our premium Gold members can access.
Access different message boards by tapping the menu at the top of the screen, tap any topic to enter that message board and join the conversation!
Customize Your Profile Photo
To customize your profile image tap Profile from the main app menu. Tap the default profile icon at the top of the page to add a custom image. Select any image from the photos stored on your device to use for your profile image.
Posts and Replies
Posts is a list of all the threads you created, which provides an easy way to follow up to see if anyone has commented on conversations you started. Replies is a list of all of your comments, so you can easily revisit a thread to check back on a conversation. To access the lists, tap Profile from the main app menu.
Manage Your Settings
From the main app menu, tap Settings to edit preferences. Tap Units of Measurement to change whether the app tracks measurements in pounds or kilograms, feet or meters and ounces or milliliters.
Tap Sign Out to log out of your LIVESTRONG.com account and erase the data on your device (app data that was previously synced with our servers will be restored when you sign back in to your account). Your tracking data automatically syncs with the LIVESTRONG.com website, and you can always access your account there, as well as via the Android (or iOS) app.
Help and Feedback
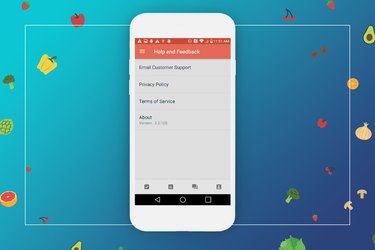
From the main app menu, tap Help and Feedback to review the LIVESTRONG.com Terms of Service and Privacy Policy.
Tap Email Customer Support with any questions or issues you have regarding LIVESTRONG.com's MyPlate app or website. We are here to help!