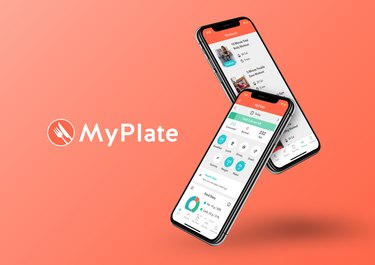
Keeping track of your nutrition and fitness with the LIVESTRONG.com MyPlate Calorie Counter for iPhone and iPad will help you reach your health goals in no time! This handy guide will walk you through how, with a simple tap, you can track how many calories you consume, burn and net on a daily basis.
Download the MyPlate app today to easily track calories, stay focused and achieve your goals!
Video of the Day
Video of the Day
Keeping track of your progress for everything from your weight and daily calories to your protein, fat and carbohydrate macros has never been easier!
Participate on the LIVESTRONG.com community message boards in the app where tons of knowledgeable members share advice and experience, and support one another in the quest to live a healthy lifestyle every day.
Have an Android?
Check out the guide for the Android version of the MyPlate Calorie Tracker. Although the two apps are very similar and we do our best to keep them consistent with one another, there are some differences. Make sure you are using the correct version of the app guide for your device.
How to Determine Your Calorie Goal
Your calorie goal is determined by information entered during the registration/set-up process, including current weight, activity level and weight goal. It is very important to accurately complete all of the profile details in order for the Calorie Counter to automatically determine the calorie goal that best supports your chance to succeed.
Many of our members who have been successful in losing weight and keeping it off suggest starting with a less aggressive goal of losing one pound or less per week when you first begin tracking calories. You can edit your weight goal at any time via Edit Profile on the Account tab.
Read more: How to Lose Weight Fast — the Healthy Way
Tracking Basics
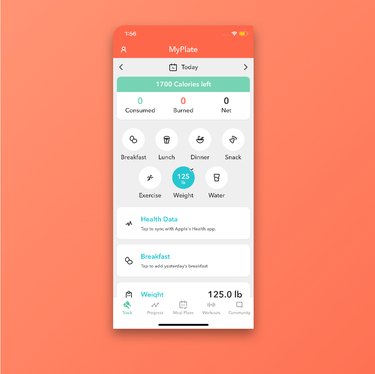
The Track tab displays a summary of the day in one place for easy access, including details for your macros: protein, fat and carbs. To view an itemized list of tracked items for the day, tap on any meal period in your Food Diary.
Your daily calorie goal and calories remaining for the day are displayed, as well as a breakdown of calories consumed, burned and net. Calories Consumed minus Calories Burned equals Net Calories.
Tip
One method that is popular when weight loss is the goal is to think of exercise as a way to "earn" more calories to eat. For someone following that methodology, the goal would be to end the day with Net Calories equaling the Calorie Goal.
The handy macro circle chart displays a summary of your protein, fat and carbs intake for the day. Tap the Info icon to the right of the macro circle to view a detailed Daily Nutrients summary for the day.
How to Track Your Food
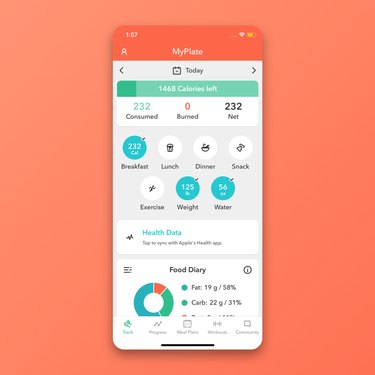
Tap any meal or snack icon to start tracking your food. Use the "What did you eat today?" search box or tap the barcode icon to use the barcode scanner to find a new food item. Select any food item from search results or tracking entries to view detailed nutrition facts.
Macronutrient details are displayed at the top of the main page for each food. Scroll down the main page to view complete Nutrition Facts. After you find the food item you ate, tap I Ate This in the upper right to track.
Foods you have eaten recently will be listed under the Recent tab. Anything you have already tracked for the specific meal or snack for that day will be listed at the top in the Tracked Today section.
Tap My Food to access your custom items; select any item from the list and then tap I Ate This in the upper right to track. If you are creating a new custom item, tap Create New Food to add a new item to this list. Enter a name for your custom item, as well as details for serving size, calories and macronutrients. If you wish to add full nutritional details, tap Add Nutritional Information. Tap Done to save the item to your My Food list for future tracking.
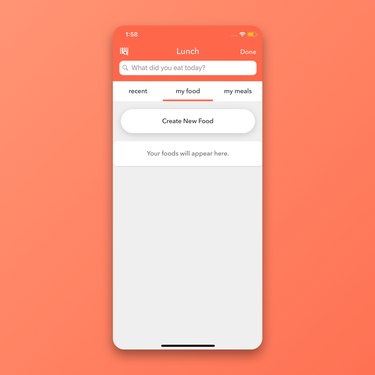
Tap the My Meals tab to access the list of your custom-created meals. Tap Create New Meal to add a new meal to this list. Enter a name for your meal, and then tap Add Food to find individual foods that make up the meal. As you select foods to add to the meal they will be listed on the page. Tap Done to save the meal to your My Meals list for future tracking. To track a meal, select any item from the My Meals list, and then tap I Ate This in the upper right to save.
Read more: How to Meal Plan for Every Diet and Budget
Recurring Food Tracking
Recurring food tracking allows you to set up automatic tracking for foods you eat repeatedly. If, for example, you eat the same breakfast every day, you can now set that food up to be tracked automatically for up to a year.
You can customize it even further and specify only certain days of the week for the automatic tracking. This works great for those who might eat the same lunch every day during the work week but something different on the weekends. Simply tap the Repeat button located in the Food Details of an item to set an item to repeat.
Edit or Delete a Food Entry From Daily Tracking
Making a change to your daily tracking is easy. Select the meal period you wish to view on the Track tab. To quickly remove an item from your Tracked Today list, tap the checkmark or swipe left on the item. Tap the item to edit the serving size or move to a different date or meal period. Tap Update in the upper right to save changes.
To make changes to an entry from a previous day, use the calendar to browse to the correct day's tracking details, then follow the above steps.
How to Track Exercise
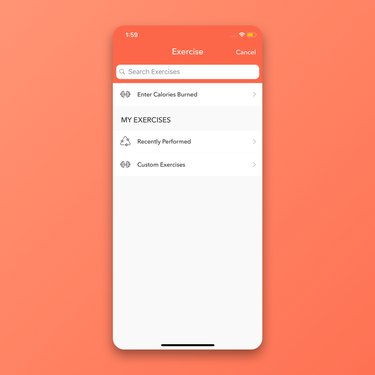
Tap the Exercise icon from the main Track tab to track your physical activity. Use the search box to find the exercise you want to track.
Tap Enter Calories Burned to quickly track calories burned when you have a specific number, for instance, if you're using a heart rate monitor, fitness tracker or information reported from cardio equipment at the gym. If you integrate with Apple's Health app, your activity will be automatically added to MyPlate without you having to manually input it.
Tap Recently Performed to access a list of exercises you tracked recently. Tap the Frequently tab at the top of that page to access a list of activities you track frequently for quick and easy access.
Create Custom Exercise
Tap the Exercise icon from the main Track tab to track your physical activity. Tap Custom Exercises to create a custom activity if you are unable to find your activity in our database, or for easier future tracking of a combination or customized workout you perform often.
Name your custom exercise and enter the hourly calorie burn rate for the activity — Google can help determine this — to allow for quick and accurate tracking in the future.
Edit or Delete an Exercise Entry from Daily Tracking
Need to change or remove an exercise you tracked? No problem! Tap the Track tab at the bottom of the screen. Scroll down to your Activity Diary and tap any item in the list that you wish to edit or delete. Tap Update in the upper right to save your changes, or tap the Delete button to remove the entry from your day completely.
To make changes to an entry from a previous day, use the calendar to browse to the correct day's tracking details, then follow the above steps to make necessary updates!
How to Update Your Weight
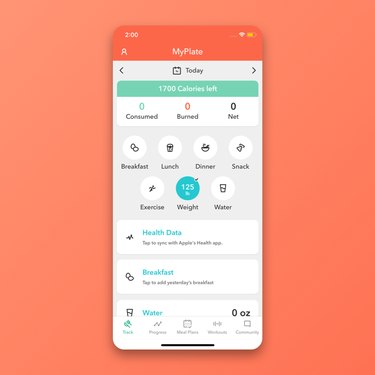
There are multiple ways to update your weight and keep track of your progress in the LIVESTRONG.com Calorie Counter app, but the easiest route is to tap the Weight icon on the main Track tab. Enter your current weight for today, or select a different date to update a past entry. Tap Done in the upper right to save the entry.
How to Track Water
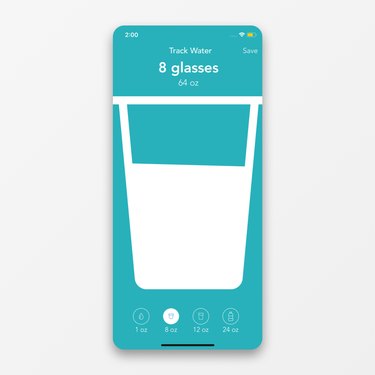
Keeping track of your daily water consumption is easy in the LIVESTRONG.com Calorie Counter app. Tap the Track tab at the bottom left of the screen. Tap the Water icon from the main tracking page. Swipe up or down on the animated cup to add or remove water. Water can be easily added by increments of 1 ounce, 8 ounces, 12 ounces or 24oz.
How to Chart Your Progress
MyPlate makes it easy for you to chart your progress for a variety of timeframes and goals. You can chart your weight and BMI, as well as your daily calorie goal and macronutrient intake. Also available are options to chart progress for sodium, sugars and dietary fiber, among others.
Tap the Progress tab in the bottom navigation menu to access this feature. Tap the arrow at the far right of the Chart My bar to select which item you want to view progress for and select any item from the list.
After you make your selection you can choose from a variety of time options along the top of the chart. Depending on the item you are charting you can view a graph of your progress and/or compare your daily numbers with recommended targets or limits.
Try In-App Workout Videos
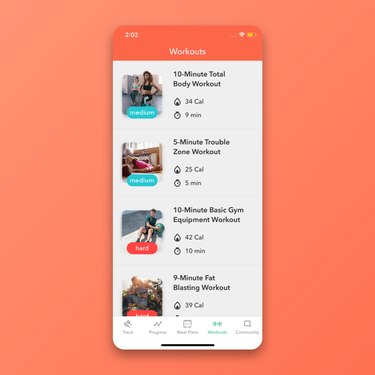
Select the Workouts tab to access free, professionally created workouts composed of simple exercises that range from moderate to high intensity and are each five to 10 minutes in length.
Short videos demonstrate correct form for a timed sequence of exercises using only your body weight or minimal equipment (like a jump rope and dumbbells). Choose from workouts that focus on specific goals fat loss or total-body sculpting.
Customize Your Recipe Feed
Have you tracked breakfast and lunch but aren't sure what to have for dinner? Or maybe you have a few hundred calories left for a snack. Check out the Recipe Feed at the bottom of the Track screen for delicious recipes all within your calorie expenditure left for the day.
Tap the filter icon at the top of the feed to choose a dietary preference. Currently, MyPlate offers omnivore, pescatarian, vegetarian and vegan options.
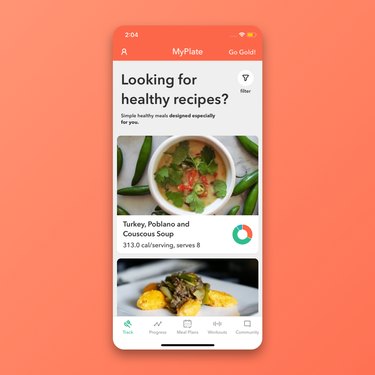
Sign Up for an 8-Week Meal Plan
MyPlate offers free eight-week meal plans, available via the Meal Plans tab. Ranging from 1,200 to 1,400 calories per day for women and 1,600 to 1,800 calories per day for men, the meal plans are optimized for weight loss and balanced macronutrients. Choose from omnivore, vegetarian, vegan or gluten-free.
To sign up, simply tap the Meal Plans tab and enter your desired start date and dietary preference. The meal plans always start on a Monday, so be sure to sign up the Sunday before.
Once your plans begins, you'll have access to all eight weeks of meals, recipes and shopping lists via the Meal Plans tab. In addition, you'll receive daily emails with your meals plus a bonus daily workout and motivational message.
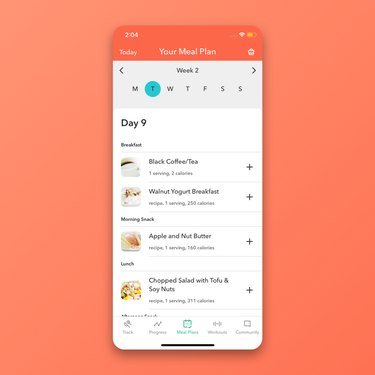
How to Access Community Message Boards
Connect with other LIVESTRONG.com members by tapping the Community tab at the bottom of the screen. This brings you to one of our most popular message boards available in the app. We offer 14 free message boards that are accessible to all members, as well as one exclusive message board that only our premium Gold members can access.
Access the message board menu by tapping the drop down icon at the top of the page, tap any topic to enter that message board and join the conversation!
Join the Community Conversation
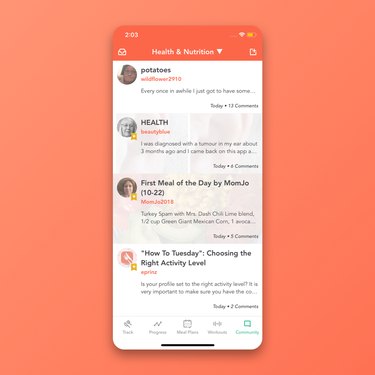
Tap any topic in the list of message boards to see a list of community posts on that board. To read the entire message and any comments that have been added, tap any post in the list or reply to the conversation yourself.
Tap the plus sign in the upper right to create a new post or comment; add a photo to your comment by tapping the camera icon. Scroll down the page to access older messages. (A thread bumps to the top of the list when a new comment is added.) Tap the drop-down icon at the top of the page to view the list of message board topics and join a different board at any time.
Customize Your Profile Photo
To customize the image others will see when you post on the message boards, tap the inbox icon in the upper left of the screen on the Community tab. Tap the Edit Photo link under the profile icon in the upper left. Select any image from the photos stored on your device to use for your profile image.
Posts and Replies
Posts is a list of all the threads you created, which provides an easy way to follow up to see if anyone has commented on conversations you started. Replies is a list of all of your comments, so you can easily revisit a thread to check back on a conversation.
To access the lists tap the inbox icon in the upper left on the Community tab. Select the appropriate tab on that page, and tap any post in the list to open that thread.
My Favorites
Favorites is a list of all the threads you favorited. This is an easy way to keep track of threads you would like to follow. To Favorite a post, tap the heart icon, which is located at the bottom of the comment made by the original poster (OP). Un-favorite a thread by tapping the heart icon again.
To access your Favorites list, tap the inbox icon in the upper left of the Community tab. Tap Favorites and tap any post in the list to open that thread.
Manage Your Notifications
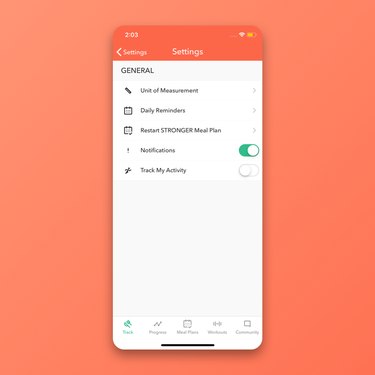
Tap the white silhouette icon in the top left corner of the Track screen, then tap App Preferences. Toggle Notifications on or off to determine whether you see a red badge on the Community tab in the bottom toolbar when there are new notifications. (This does not affect notifications you receive when the app is closed.)
Alert Notifications When App Is Not Open
You can receive alert notifications when the Calorie Counter app is not open on your device to let you know about new activity on a thread that you participated in or started. To customize out-of-app notifications or turn them off completely, visit the Settings app on your device. Select MyPlate from the list of apps in the Notifications center to edit if or how you receive alerts for new community activity when you aren't using the Calorie Counter app.
Sign Up for a Premium Membership
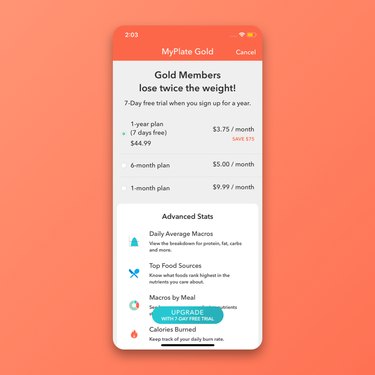
The LIVESTRONG.com Calorie Counter is designed to provide a comprehensive calorie-tracking experience at no cost to our users. However, we do offer a completely optional premium membership program for those users who are interested in some advanced bells and whistles and other perks.
Some of the features of Gold membership include: advanced statistics, enhanced progress reports, exclusive access to the private Gold Members board in the community, our Clean Eating Guide (including 21 recipes and tips for eating clean), exclusive workouts, an ad-free experience and priority customer support.
Update Your Account Information
Access your Profile, Settings and an assortment of other useful things by tapping the white silhouette icon in the top left corner of the Track screen. Tap Share to share your love for the MyPlate Calorie Counter app with your friends via Facebook, Twitter or email. Tap Rate This App to visit the iTunes App Store to review and recommend MyPlate Calorie Counter to others.
Edit Your Profile
Tap the white silhouette icon in the top left corner of the Track screen to access your profile. Tap your profile picture to edit gender, height, activity level and weight.
Data tracked in the Calorie Counter app should automatically sync with our servers to keep your account and tracking information updated whether you access the Calorie Counter via the app or website (as long as you are signed in with your LIVESTRONG.com account).
However, it is possible to force the app to sync when necessary. To perform this process manually at any time, tap the white silhouette icon, tap your profile picture, and then tap the Force Sync button at the bottom of the screen.
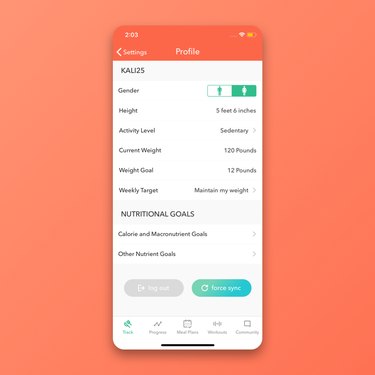
Edit Your Calorie Goal
It is important to enter your Activity Level and Weight Goal accurately to enable the LIVESTRONG.com Calorie Counter to automatically determine your calorie goal using the Harris Benedict Formula. If, however, you prefer to manually determine your goal, you can do so on your Profile page.
Tap the white silhouette icon in the upper left of the Track screen, then tap your profile picture. Select Calorie and Macronutrient Goals, then tap Calorie Goal. Toggle the Automatic setting to off, and the app will allow you to enter a custom calorie goal between 1,200 to 9,000 calories per day.
Read more: 6 Things to Do When Your Weight Loss Stalls
Edit Your Macro Goals
Set personalized daily macronutrient goals to fit your needs. We default your daily macro goals to 40% carbs, 30% protein and 30% fat, but you can make changes in the Calorie and Macronutrient Goals section of your Profile.
Manage Additional Settings and Daily Reminders
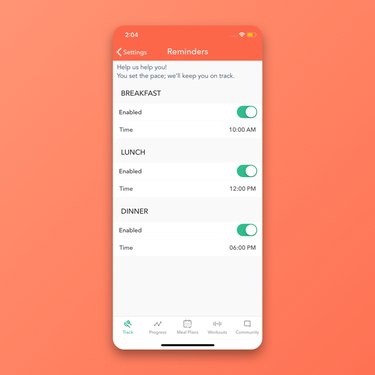
To change whether the app tracks measurements in pounds or kilograms, feet or meters and ounces or milliliters, tap the white silhouette icon and then tap App Preferences.
Customized Daily Reminders are a great way to help you stay on track. Access these via the white silhouette icon and the App Preferences tab.
Contact Customer Support
Tap the white silhouette icon in the top left corner, then tap About at the bottom to review the LIVESTRONG.com Terms and Conditions and Privacy Policy.
Tap Contact Customer Support with any questions or issues you have regarding the LIVESTRONG.com Calorie Tracker app or website. We are here to help!